How to Download Ios 10 Jailbreak Tool
You have to jailbreak your iPhone/iPad/iPod touch before you bypass iCloud activation lock. As the jailbreaking process on Windows computers is a little complicated, here is a detailed tutorial for you to learn how to jailbreak your iOS device on Windows.
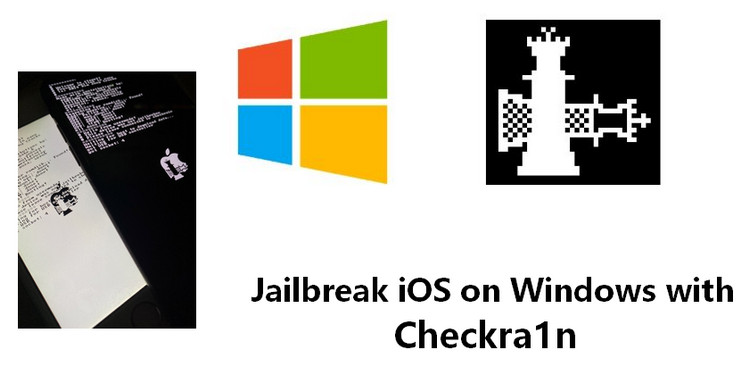
-
Part 1. Jailbreak iOS Device on Windows with Checkn1x
-
Part 2. Jailbreak iOS Device on Windows with Checkra1n
Part 1: Jailbreak iOS Device on Windows with Checkn1x
Checkn1x is a Linux-based ISO distribution preinstalled with Checkra1n. Therefore, you can use Checkn1x to jailbreak iOS device.
Watch the video to jailbreak iOS Device with Checkn1x:
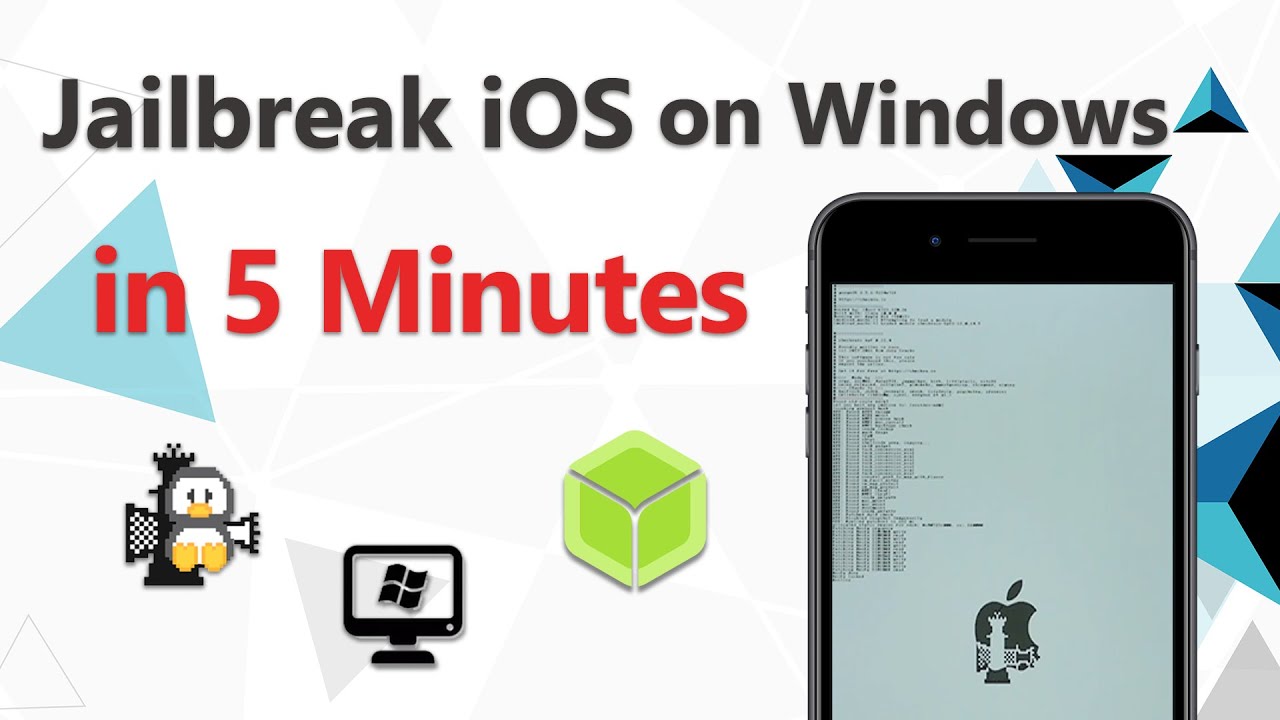
What Do You Need for Jailbreaking Your Device on Windows?
Prerequisites before Jailbreaking:
-
1. Windows 7 or above with 32 or 64 bit.
-
2. A USB flash drive (at least 2GB capacity).
-
3. BalenaEtcher and Checkn1x ISO file.
A Step-by-Step Guide to Jailbreak your iOS Device on Windows with Checkn1x
Part 1# Burn the USB Flash Drive
Step 1. Insert your USB flash drive to the computer. You'd better make a backup for your USB drive data in case of data loss.
Step 2. Download BalenaEtcher and Checkn1x iso file.
Step 3. Open BalenaEtcher, click "Flash from file", and select the downloaded image.
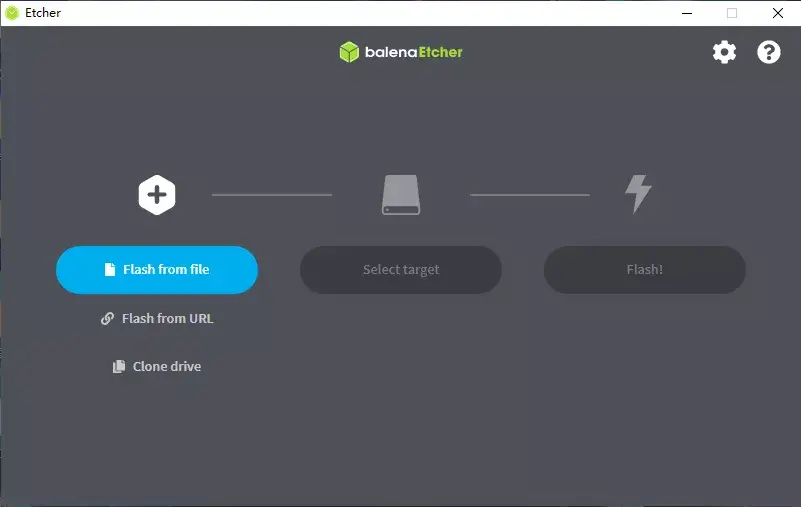
Step 4. Click Flash and wait for it to complete.
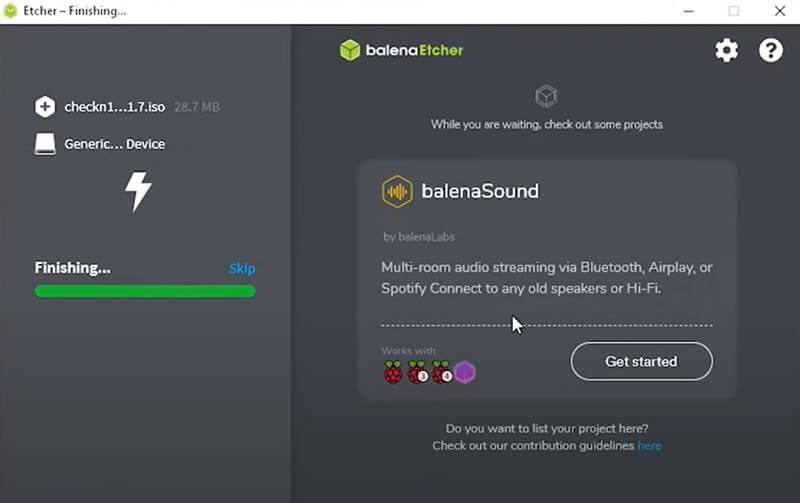
Step 5. Close the app, and restart your computer.
Part 2# Jailbreak iOS Device
Step 6. Press F12 before the brand logo appears, then choose your flash disk.
Step 7. Press Alt + F2, to run the Checkra1n jailbreak tool.
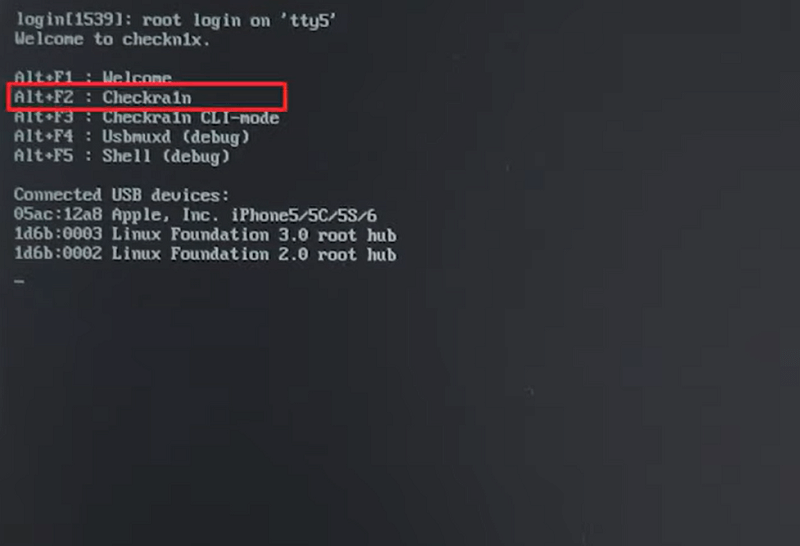
Step 8. After we enter the Checkra1n interface, choose Options.
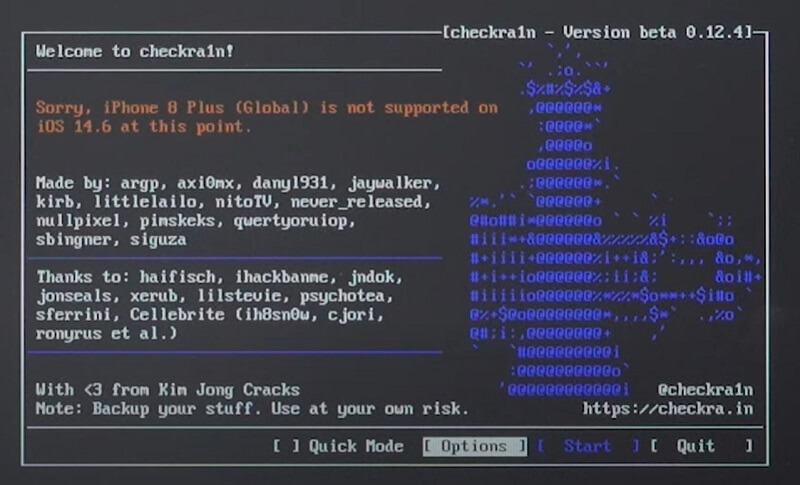
Step 9. If your iPhone is iPhone 8, iPhone 8 plus or iPhone X, select "Allow untested iOS/iPadOS/tvOS versions" and "Skip All BPR check". If your iPhone is iPhone 6s, 6s plus, 7 or 7plus, just select "Allow untested iOS/iPadOS/tvOS versions".
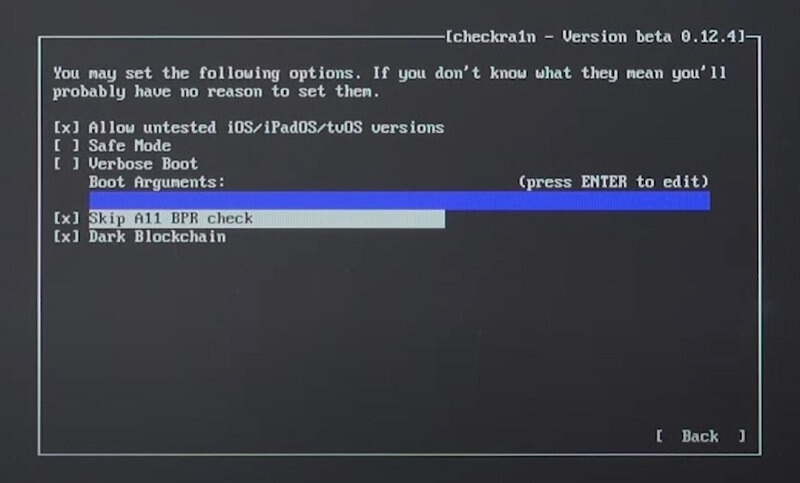
Step 10. Choose Back and Start jailbreak.
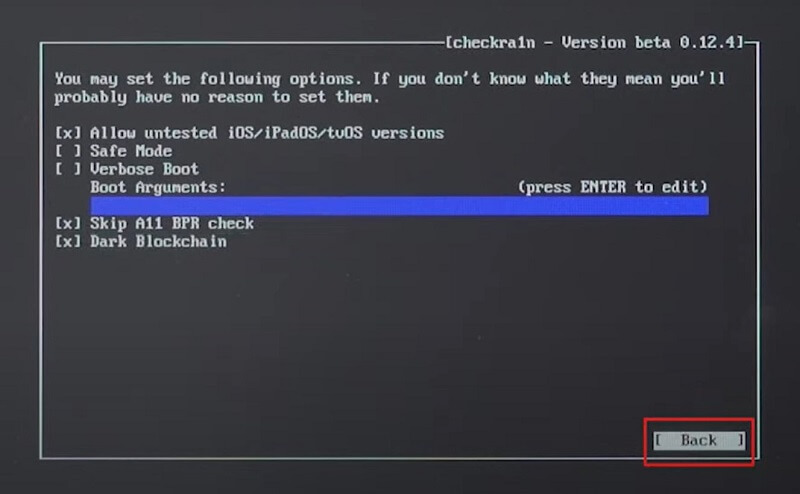
Step 11. Device will be entering recovery mode.
Step 12. Follow the instructions to put your device into DFU mode. If everything worked out, you'll see All Done message. Press Ctrl + Alt + Delete to restart your computer.
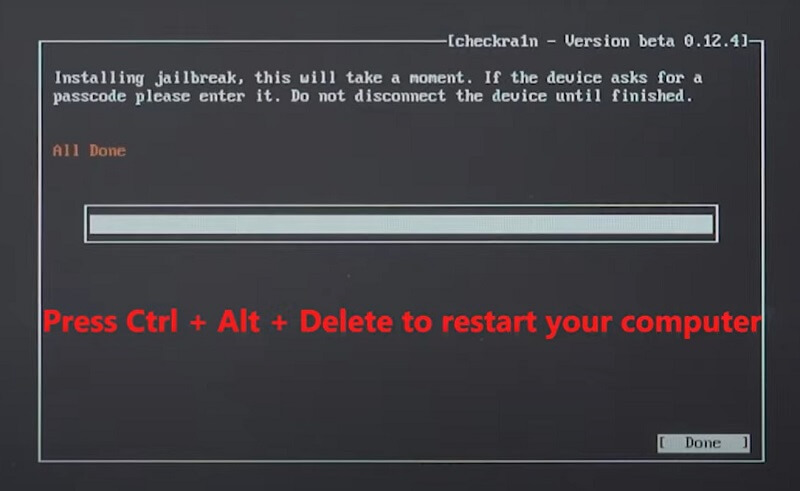
Part 2: Jailbreak iOS Device on Windows with Checkra1n

1. Device models supported to jailbreak on iOS 14.x:
full support for A10/A10X devices - iPhone 6s\6s plus\7\7plus, iPad (2018, 6th generation)\iPad (2019, 7th generation), iPod touch (2019, 7th generation)
limited support for A11 devices on iOS 14.x (Options > Skip A11 BPR check) - iPhone 8\8 plus\X. After jailbreaking A11 devices, do not set Passcode, Touch ID, Face ID, or password for your lock screen.
2. It is recommended to use Mac computer to jailbreak your device if you are able to access a Mac computer running on macOS 10.13-10.15.
3. If your iDevice is iPhone 5S, use a Mac computer to jailbreak your iPhone instead of using a Windows computer. Because jailbreaking iPhone 5S will not be successful.
Watch the video to jailbreak iOS Device with Checkra1n:
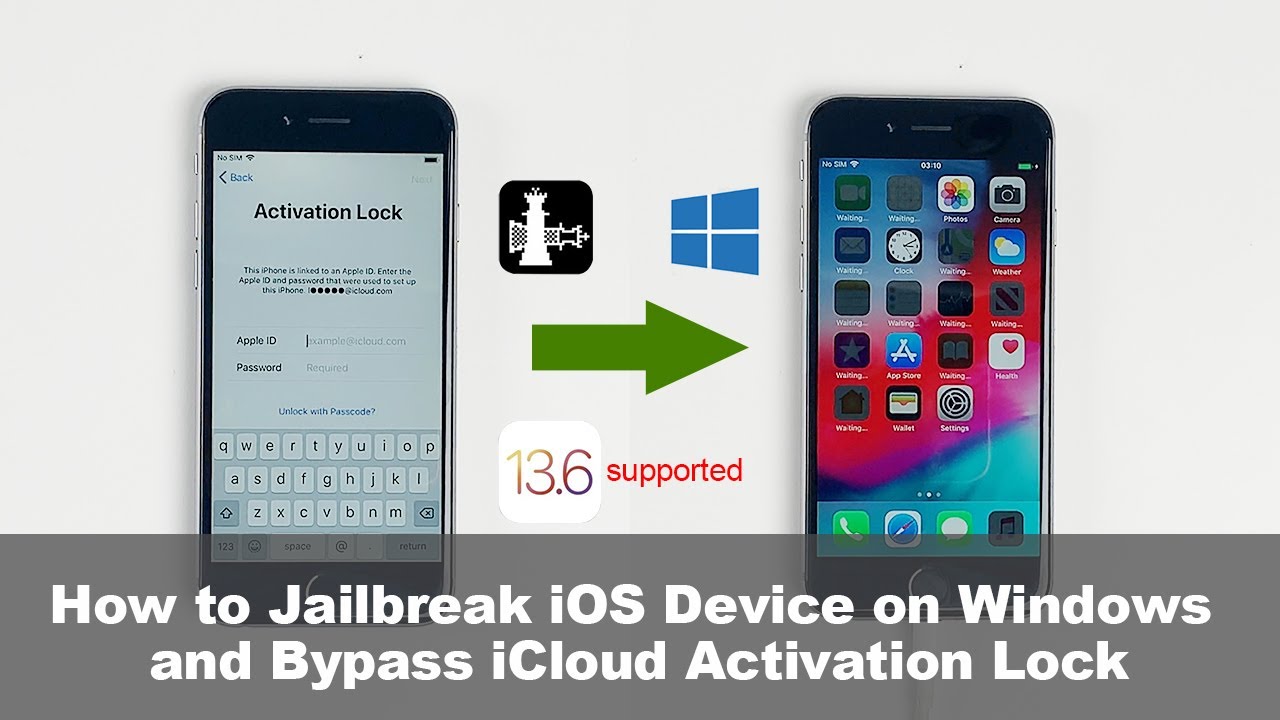
What Do You Need for Jailbreaking Your Device on Windows?
Prerequisites before Jailbreaking:
-
1. Windows 10/8.1/8/7 with 32 or 64 bit
-
2. A USB flash drive (at least 2GB capacity )
-
3. Download ubuntu .iso file, rufus.exe and checkra1n-x86_64 file on your Windows computer.
A Step-by-Step Guide to Jailbreak your iOS Device on Windows Computer
Part 1# Make the USB Drive for Ubuntu
Step 1. Plug in the USB flash drive to your computer. You'd better make a backup for your USB drive data in case of data loss.
Step 2. Download and launch Rufus. (Note: It's not necessary to install Rufus. You can directly use the software whenever you download Rufus.)
Step 3. Tap "SELECT" on the interface of Rufus, and choose Ubuntu image that you just downloaded. After that, there is "ubuntu-20.04.1-desktop-amd64.iso" showing in the field of Boot selection. Next, keep other default unchanged and tap "START" to continue.
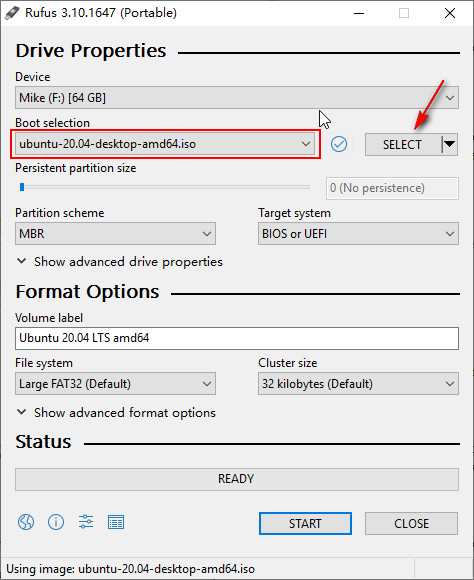
Step 4. A warning will pop up, showing "All data on your USB flash will be destroyed". If you have backed up, tap "OK". Then choose the recommended mode and click "OK" when the ISOHybrid image is detected.
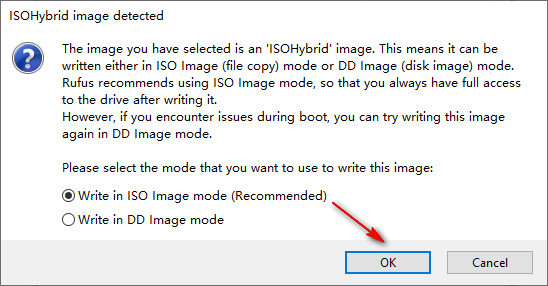
Step 5. It will take 2-3 minutes for Rufus to create Ubuntu USB drive. Just make sure that your USB flash drive connected to your computer.
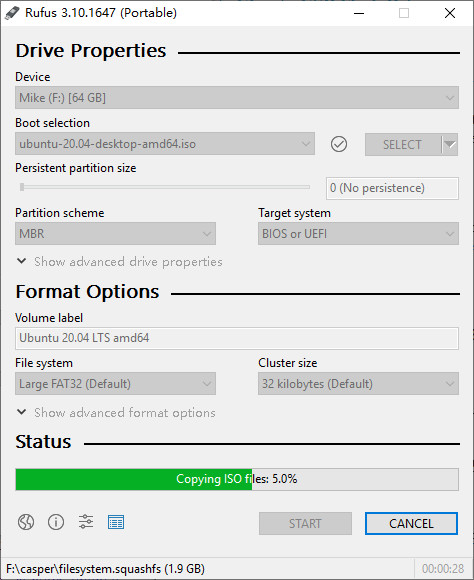
Step 6. Tap "Close" when the status shows READY.
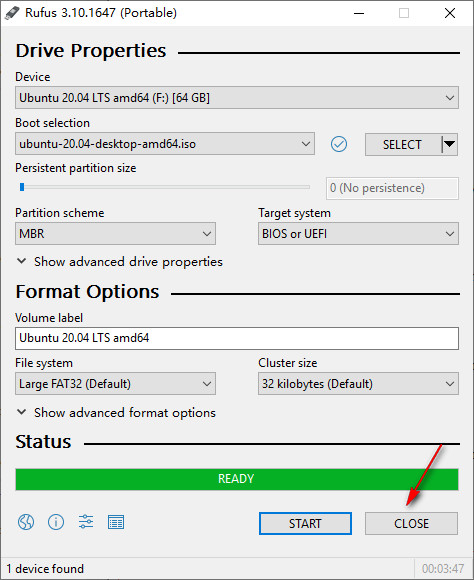
Note: In order to prevent your USB flash from being unrecognized, it is recommended to plug in the USB flash again.
Part 2# Boot Ubuntu on Your Windows Computer
Step 1. Restart your computer by navigating to "Windows > Restart".
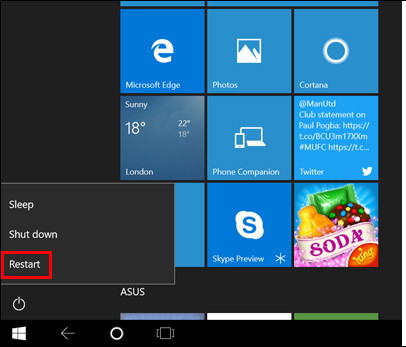
Step 2. Press F12 to enter BIOS control system before your computer enters into operating system (Usually it is when your computer logo appears ).
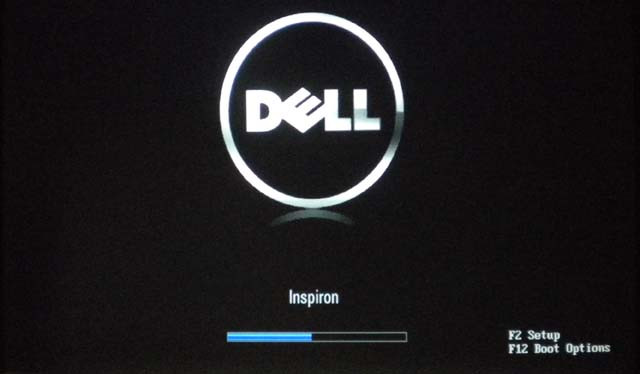
Note: You have to search for the right key for your computer brand if F12 doesn't work. Because different brands of computers use different shortcut keys to enter BIOS control system.
Step 3. Next, select the Ubuntu USB flash drive that you created just now on the BIOS interface. Choose the right option via arrow keys on the keyboard. Then press "Enter" to proceed.
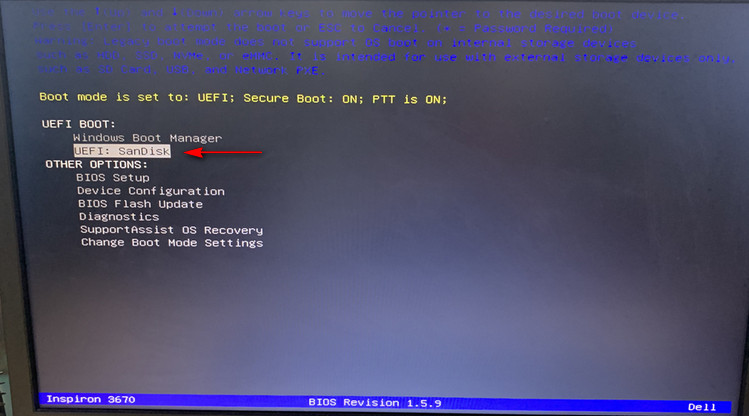
Step 4. The Ubuntu system will start to load. That means all filessystem checks are in progress.
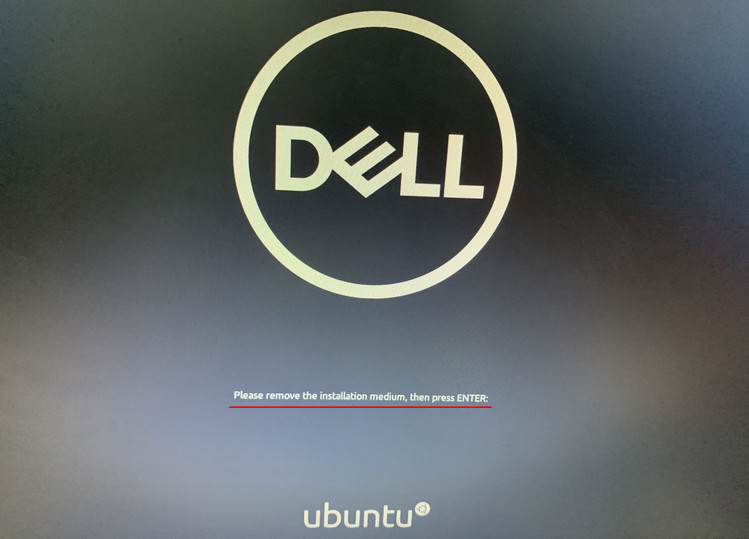
Step 5. Choose the first one - *Ubuntu to boot the Ubuntu OS.
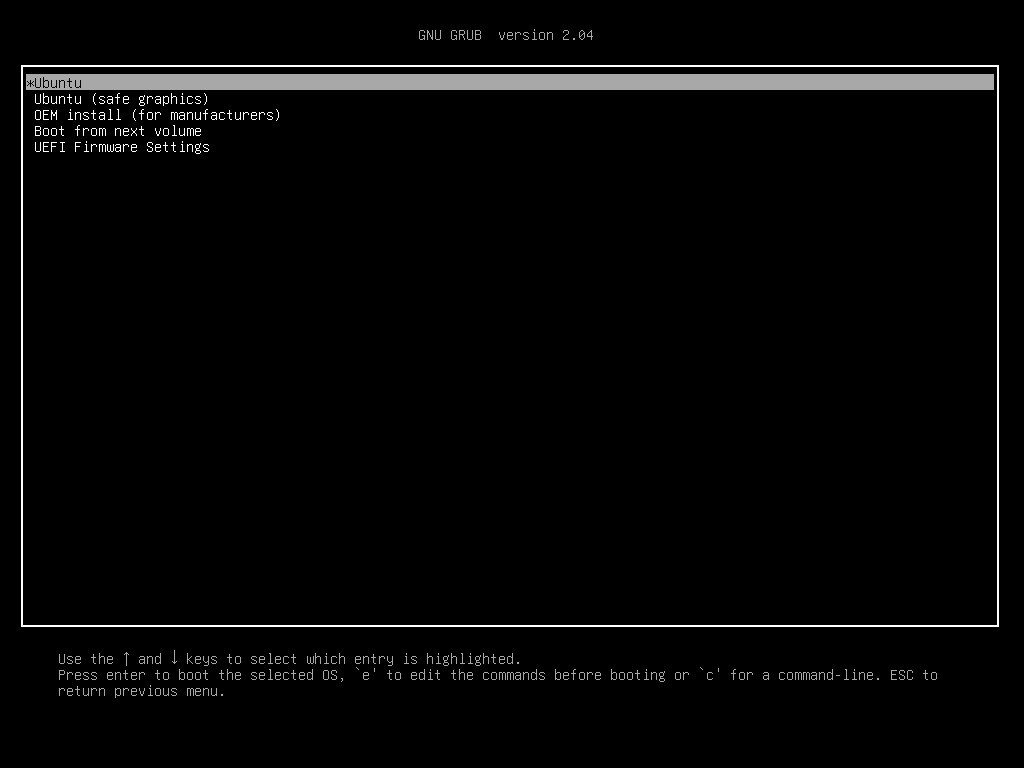
Step 6. Click "Try Ubuntu" to launch Ubuntu from the USB flash drive after the booting process completes.
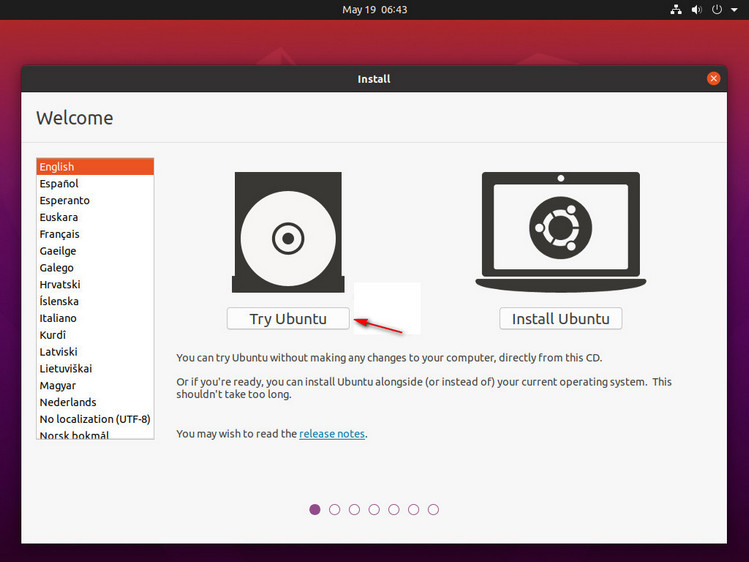
Step 7. You will enter the Ubuntu system. Please keep your iOS device connected to your computer.
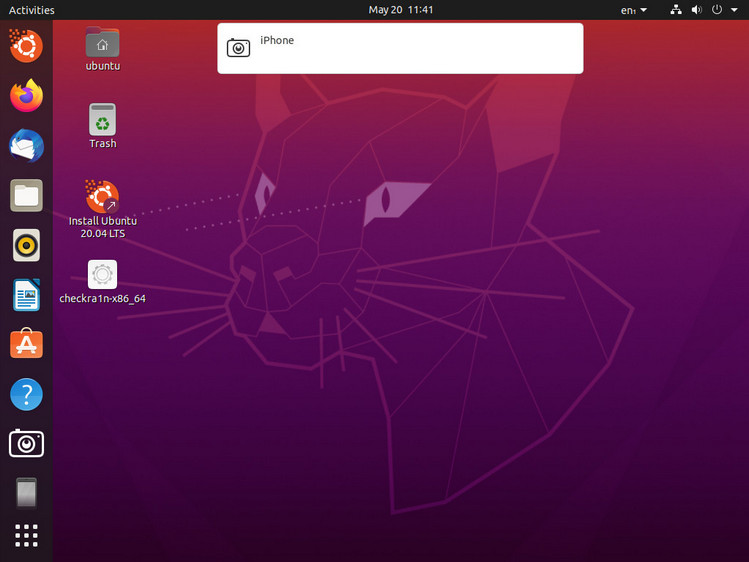
Part 3# Jailbreak Your iPhone/iPad/iPod Touch
Step 1. Search the file of "checkra1n-x86_64" that you have downloaded. You can also click here to download the jailbreak tool if you haven't downloaded it. And launch checkra1n after downloading.
Step 2. In order to launch checkra1n on Windows, you have to use Terminal. You can copy the codes below or type the codes mannually in Terminal.
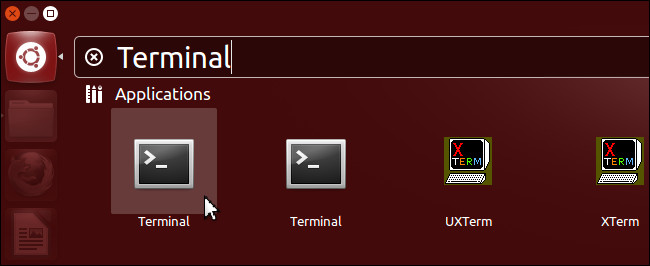
-
Enter "chmod +x " (there is a space before the plus sign and after the x). Next, drag the "checkra1n-x86_64" file to the Terminal interface, then press "Enter" key.
-
Enter "sudo " (there is a space after sudo) and drag the "checkra1n-x86_64" file to the Terminal interface, then press "Enter" again.
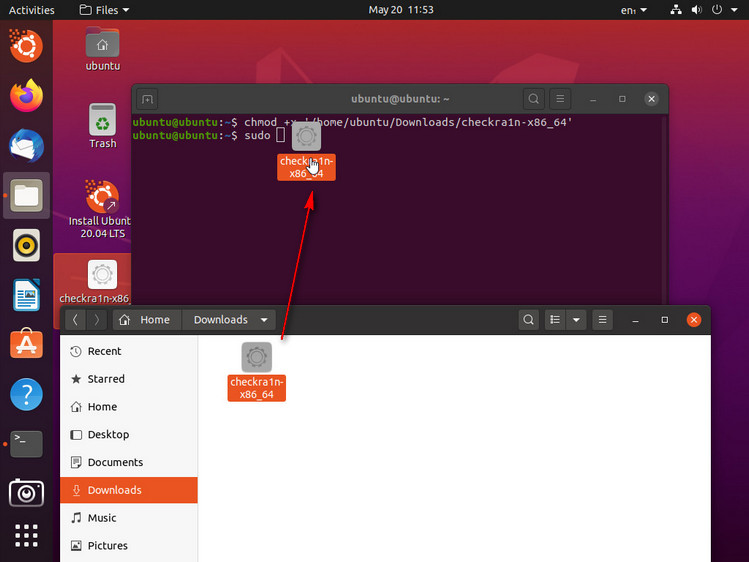
Tips: You can copy and paste the Checkra1n jailbreak tool to your desktop if you can't drag the file to the Terminal. Then select "Show in Files" in the right-click menu. Next, try to drag the file again.
Step 3. After that, Checkra1n will start to run as the following screen shows.
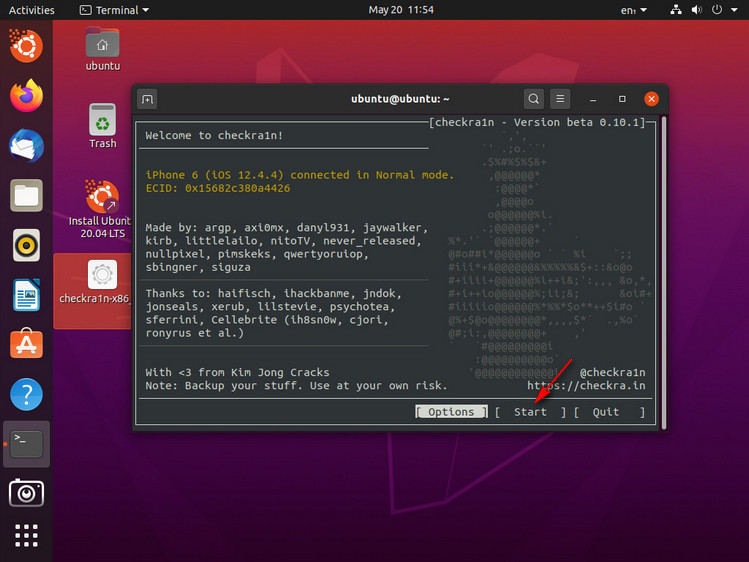

If the "Start"button on Checkra1n is grey, please click "Options" and select "Allow untested iOS/iPadOS/tvOS versions" and click "Back" then the "Start" button will be usable.
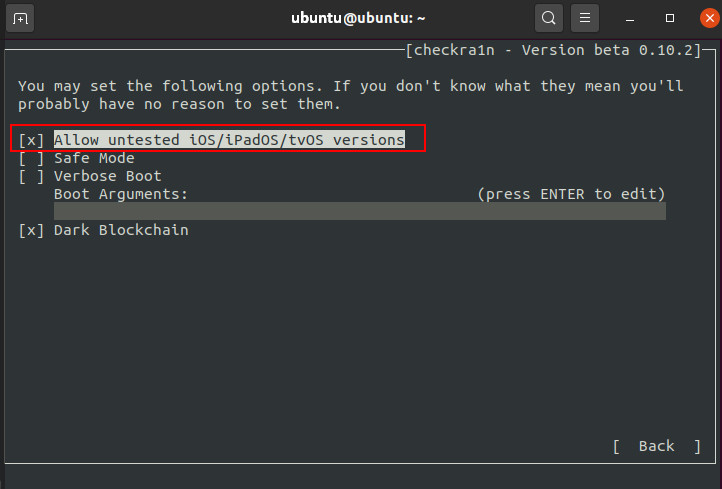
Step 4. with the help of Checkra1n, your device will enter recovery mode to apply the jailbreak. Tap "Next" when you are ready.
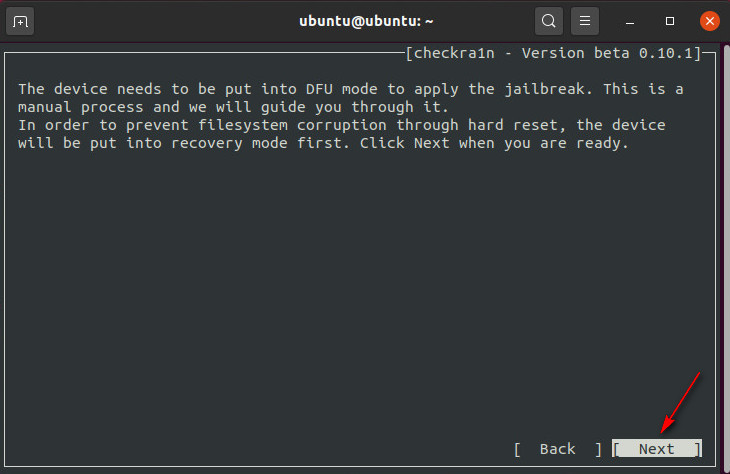
Click "Start" when your iOS device enters recovry mode. Follow the instructions onscreen to put your device into DFU mode.
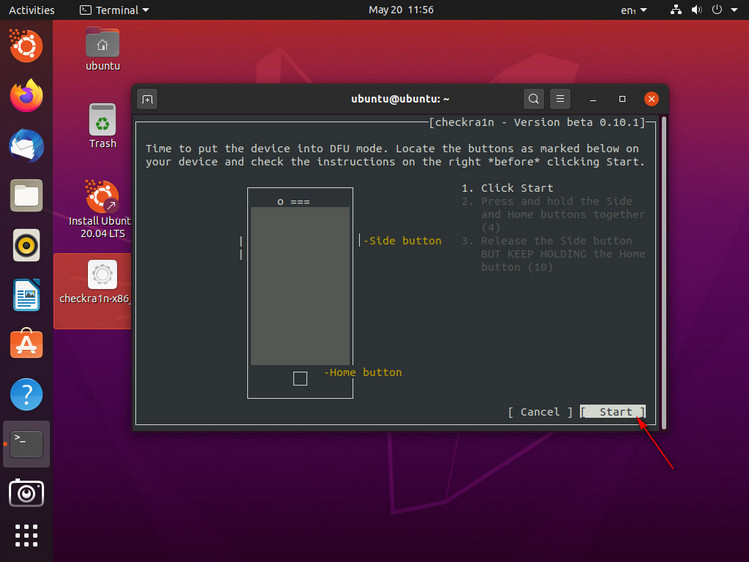
Step 5. Next, Checkra1n will start to jailbreak your device. It will take a moment. And don't disconnect your iOS device until it finishes. After finishing jailbreak, Click "Done".
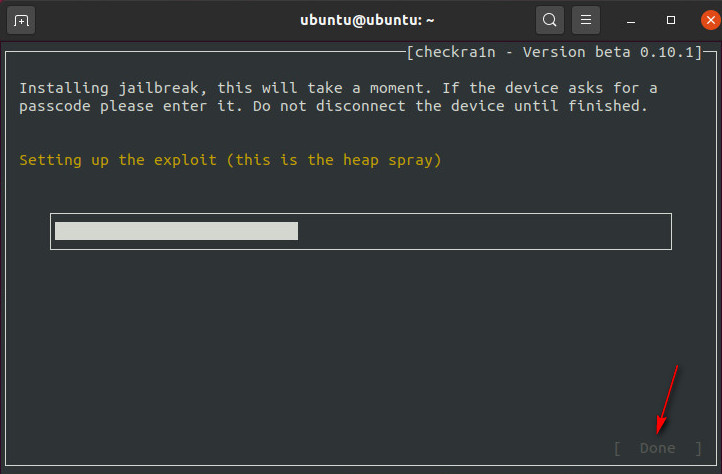

If you are stuck on the screen of "Right before trigger" in Chcekra1n, use the methods below to fix this issue.
 Change another USB flash drive to repeat the tutorial guide.
Change another USB flash drive to repeat the tutorial guide.
 Flash your iOS device and restart the computer.
Flash your iOS device and restart the computer.
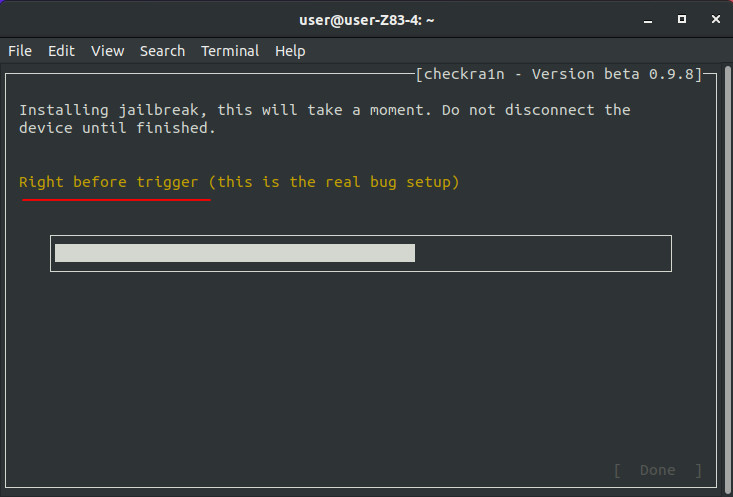

If the jailbreak process is not successful, try plugging your iPhone/iPad/iPod touch or tablet into the USB port on the back of your computer. Then attempt the jailbreak process again. The USB port on the back is typically a USB2.0 port which is often more compatible with devices than the USB3.0 ports on the front.
Step 6. Quit from Ubuntu when you complete jailbreaking. Then restart your computer according to the path: Power > Power Off > Restart.
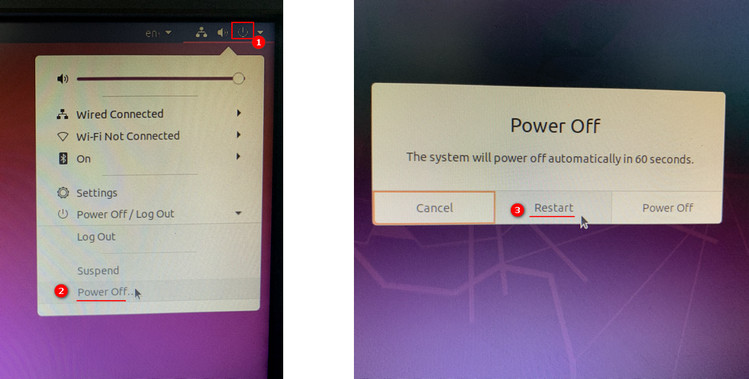
Step 7. Unplug your USB flash drive manually and press "Enter".
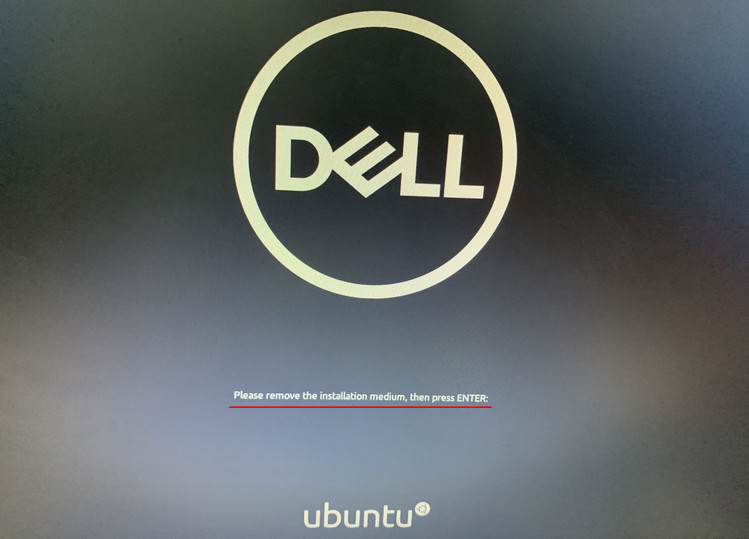
Step 8. Your computer will enter Windows operating system normally when you restart the computer. Click "Start Bypass" to bypass the iCloud activation lock screen when launching iSalvor.
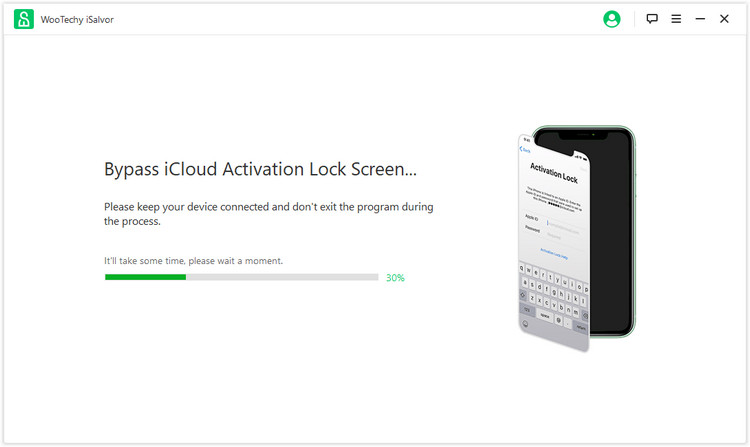


How to Download Ios 10 Jailbreak Tool
Source: https://www.wootechy.com/activation-bypass/how-to-jailbreak-ios-on-windows/
0 Response to "How to Download Ios 10 Jailbreak Tool"
Post a Comment